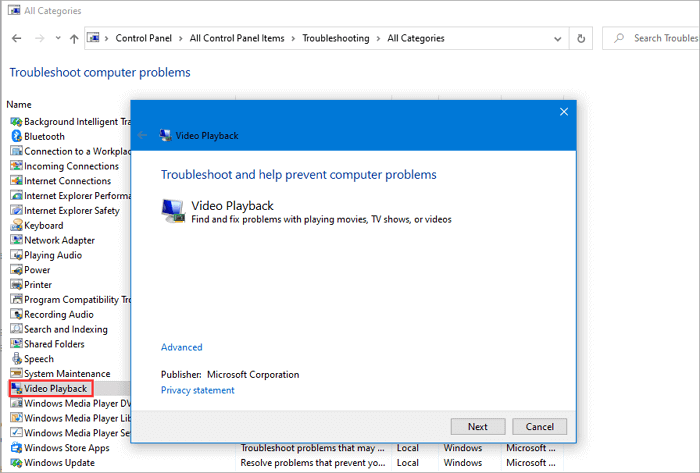A computer is a multipurpose device that is majorly used for personal and professional tasks. A lot of users have gaming DNA who wish to use a regular PC for their gaming exhilaration. Not every PC can deliver the ultimate experience of gaming until it is made compatible or optimized to boost performance. If your games are randomly crashing on Windows 10, there can be hardware or software compatibility issues. Here in this article, you’ll explore the manual methods to check compatibility and fix games that keep crashing on Windows 10.
How to Check the Compatibility?
Every game comes with technical specifications and minimum system requirements that are required for a swift and uninterrupted experience. Microsoft Windows operating system comes with an inbuilt tool that analyzes the system configuration and lists it up for you.
Step 1. Press (Win + R) to open the Run command window.
Step 2. Type dxdiag and hit the Enter key.
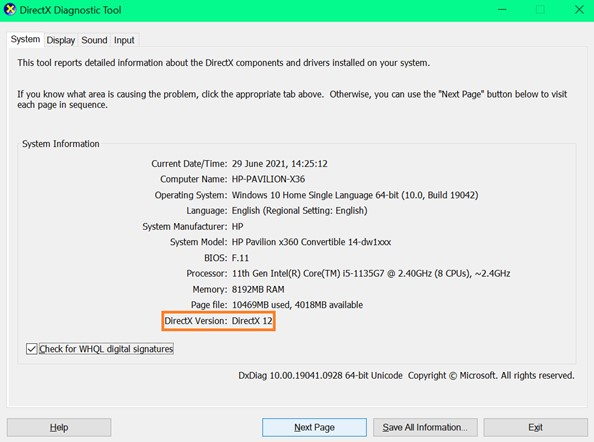
Step 3.DirectX diagnostic tool with open with system configuration tab at front.
Step 4. Check out the basic information like Memory, Processor, OS Version and built, BIOS version and available Page file.
Step 5. Compare it with the information provided on the gaming technical information page. If the system meets the minimum requirement, you can download and install the game.
Quick Tip: “To check the version of the operating system, Press (Win + R), type winver and hit the enter key.”
If your computer’s hardware configuration is compatible with the gaming versions, it’s time to optimize your PC and power it up for an unlimited gaming experience. Here are a few methods that can boost your computer performance and fix your games that keep crashing on Windows 10.
Use Disk Cleanup
Disk Cleanup is one of the best windows utilities to clean up the system clutter and optimize the device to give its best. A regular user should perform this step every fortnight.
Step 1. Press the Win key and type Disk Cleanup in the Search Bar.
Step 2. Select Disk Cleanup App from the search results.
Step 3. Select the Drive that has Windows OS installed on it. It should have a tiny Windows log alongside.
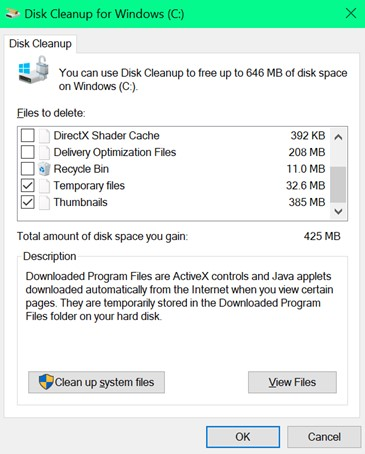
Step 4. Click on the Okay button for the Disk Cleanup utility to scan your computer for unwanted clutter.
Step 5. Put a check on all the files to be deleted. You can skip the downloads folder if you have anything important in that folder. Click Okay to clean up the clutter from your device.
Step 6. Close the window and follow steps 1 to 4 to come back to the same screen.
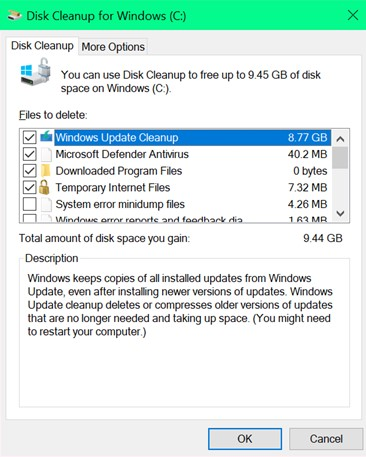
Step 7. Click on Clean Up System Files button at the bottom to remove Windows redundant files.
Step 8. Put a check on all the found files to regain access to your precious storage space.
Step 9. Click on Okay to clean up the clutter and restart the computer once done.
Quick Tip: “If you have multiple hard drive partitions, Perform this action on all of them.”
Update Graphics Driver
Graphics Driver plays a vital role in your gaming performance. It is required to have the latest Graphics driver installed on your computer. If your games are randomly crashing on Windows 10, you need to check and update the graphics driver.
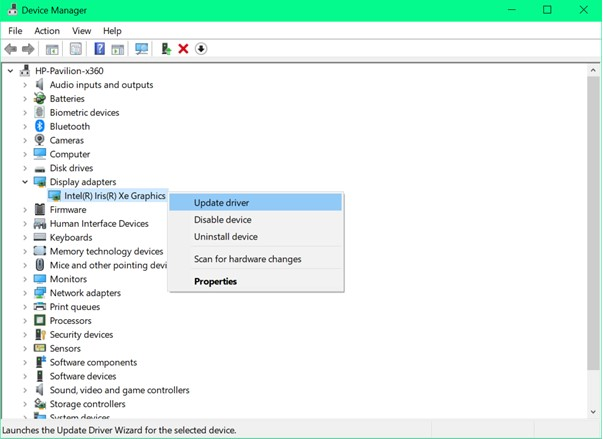
Step 1. Press (Win + R) to open the Run command box.
Step 2. Type devmgmt.msc and hit the Enter key.
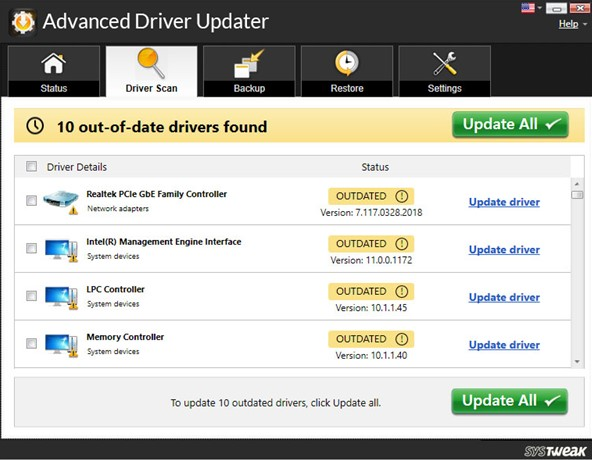
Step 3. The Device Manager window will open with all the devices listed at a glance. Scroll through and look for devices with a yellow exclamation sign. We are specifically looking for Display Adapters.
Step 4. Expand Display Adapters and select the listed device. Right-click on the device and click on Update Driver. Click on ‘Search Automatically for Drivers’ and follow the wizard. Restart the computer once done to finish updating the graphics driver.
“Quick Tip: This method is only useful if you have installed the latest Windows Updates. To check the same, Press (Win + I) to open the System Settings window, click on Updates & Security and click on the ‘Check for Updates’ button.”
Advanced Driver Updater
If your device driver failed to update, it is necessary to take the help of a third-party driver updater tool like DriverFix. Advanced Driver Updater is one of the best driver updater tools available in 2021 to automatically scan and update the faulty device drivers.